
آمار و ارقام جذاب و باورنکردنی از وردپرس (سال ۲۰۲۲)
۱۴۰۱-۰۵-۱۰
چگونه اعتبار دامنه را تقویت کنیم: بررسی و بهبود این استاندارد کلیدی سایت
۱۴۰۱-۰۵-۱۰اگر از Chrome به عنوان مرورگر اصلی خود استفاده می کنید، ممکن است گزینه های سفارشی سازی را بررسی کرده باشید. سفارشی کردن نوار اسکرول در Chrome یکی از قابلیت هایی است که می توانید با استفاده از افزونه های کروم به آن دست پیدا کنید. بنابراین، در اینجا نحوه سفارشی کردن نوار اسکرول مرورگر را با شما به اشتراک خواهیم گذاشت.
گوگل کروم محبوب ترین مرورگر وب است، اما این لزوماً به این معنی نیست که بهترین است. مرورگرهایی مانند Opera و Vivaldi تنظیمات سفارشی سازی بهتری را نسبت به گوگل در خود جای داده اند. با این حال، افزونه های زیادی برای کروم وجود دارد که می توانید از آنها برای سفارشی کردن مرورگر خود استفاده کنید.
نوارهای پیمایش سفارشی یکی از افزونههای قابل توجهی است که به شما امکان میدهد نوار اسکرول کروم را سفارشی کنید. این افزونه به کاربران امکان می دهد طرح رنگ، گردی و عرض نوار اسکرول را تغییر دهند. در اینجا نحوه سفارشی کردن نوار اسکرول کروم با نوارهای پیمایش سفارشی را بررسی خواهیم کرد.
نحوه نصب افزونه Custom Scrollbars برای Chrome
برای دریافت نوارهای پیمایش سفارشی، افزونه (extension)را در فروشگاه وب Chrome در Google Chrome باز کنید. روی دکمه + افزودن به کروم در آن صفحه کلیک کنید. برای تایید گزینه Add extensions را انتخاب کنید.
اگر پس از نصب، دکمه Custom Scrollbars را در نوار ابزار URL مشاهده نکردید، روی گزینه Extensions کلیک کنید. سپس گزینه Pin for Custom Scrollbars را انتخاب کنید. پس از آن، روی دکمه افزونه کلیک کنید تا تنظیمات ظاهر شوند
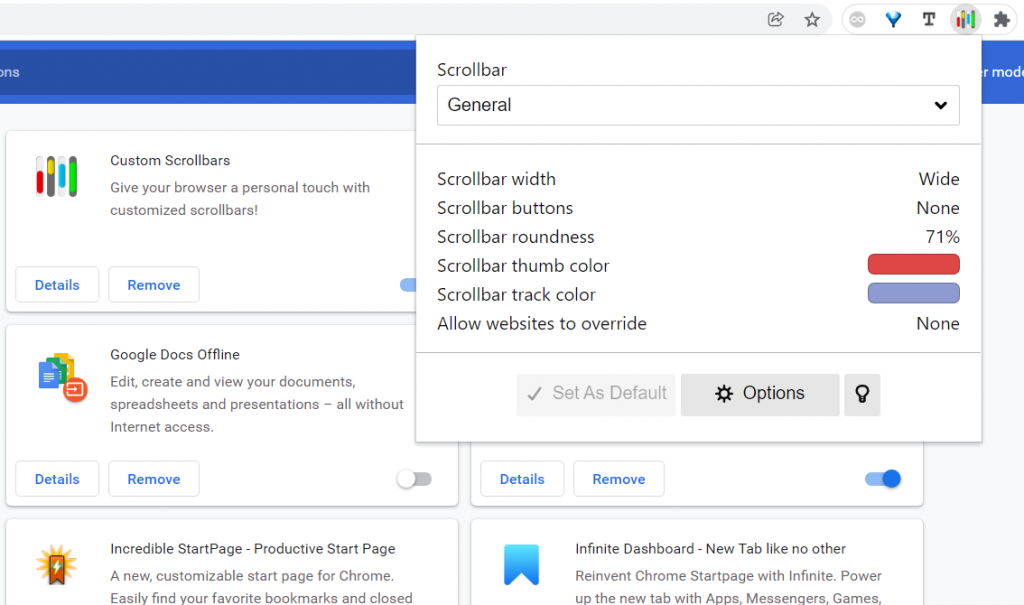
بهتر است نوار اسکرول را از طریق برگه برنامه افزودنی سفارشی کنید. بنابراین، دکمه Options را فشار دهید تا آن تب ظاهر شود. در اینجا، می توانید تمام تنظیمات سفارشی سازی Custom Scrollbars را از آنجا کاوش کنید.
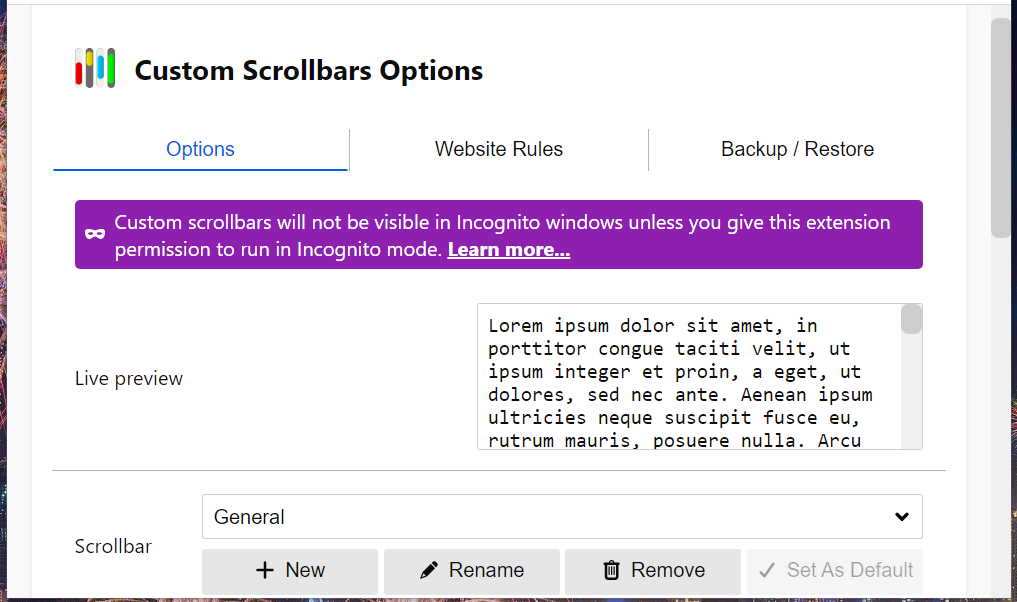
دانلود: اسکرول های سفارشی برای Google Chrome
نحوه تغییر رنگ نوار اسکرول کروم با نوارهای پیمایش سفارشی
بهترین چیز در مورد Custom Scrollbars گزینه های سفارشی سازی رنگ آن است. با این افزودنی، میتوانید هم نشانگر نوار اسکرول و هم رنگهای ردیابی را با پالتهای نشانگر و ردیابی تغییر دهید.
شما می توانید طرح رنگ نوار اسکرول را با آن پالت ها به صورت زیر سفارشی کنید:
- دکمه رادیویی Yes را برای گزینه Use custom Colors انتخاب کنید.
- کلیک چپ کرده و دایره کوچک روی پالت رنگ نشانگر نوار اسکرول را بکشید تا رنگی در آنجا انتخاب شود.
- همچنین می توانید با کشیدن نوار لغزنده HSV به بالا و پایین، سایه های مختلفی را برای رنگ انتخابی خود انتخاب کنید.
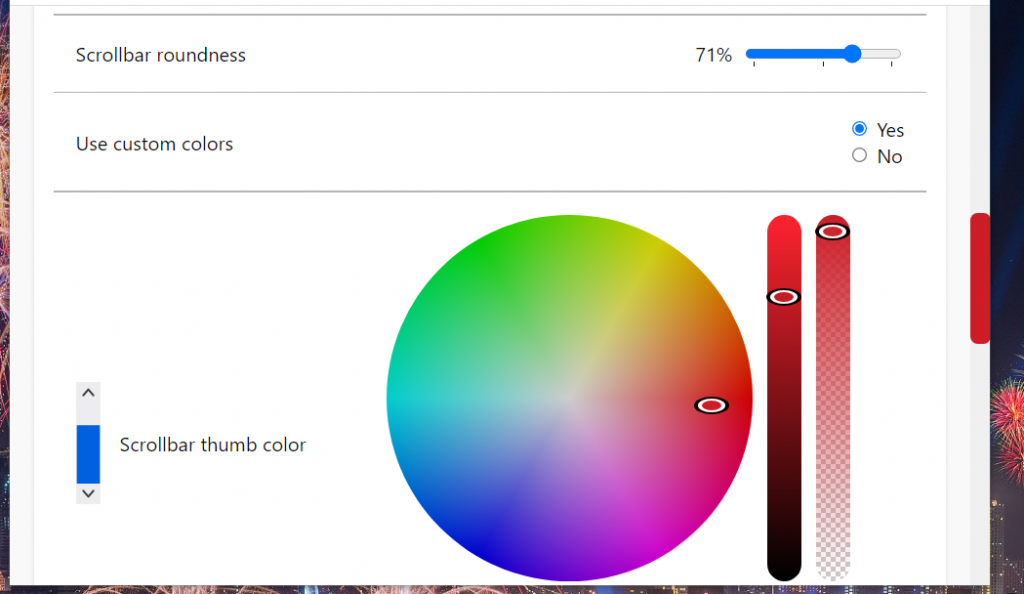
- دایره را در پالت رنگ آهنگ پیمایش بکشید تا رنگی برای نوار آهنگ انتخاب کنید.
- روی ذخیره کلیک کنید تا طرح رنگی جدید در نوار اسکرول اعمال شود.
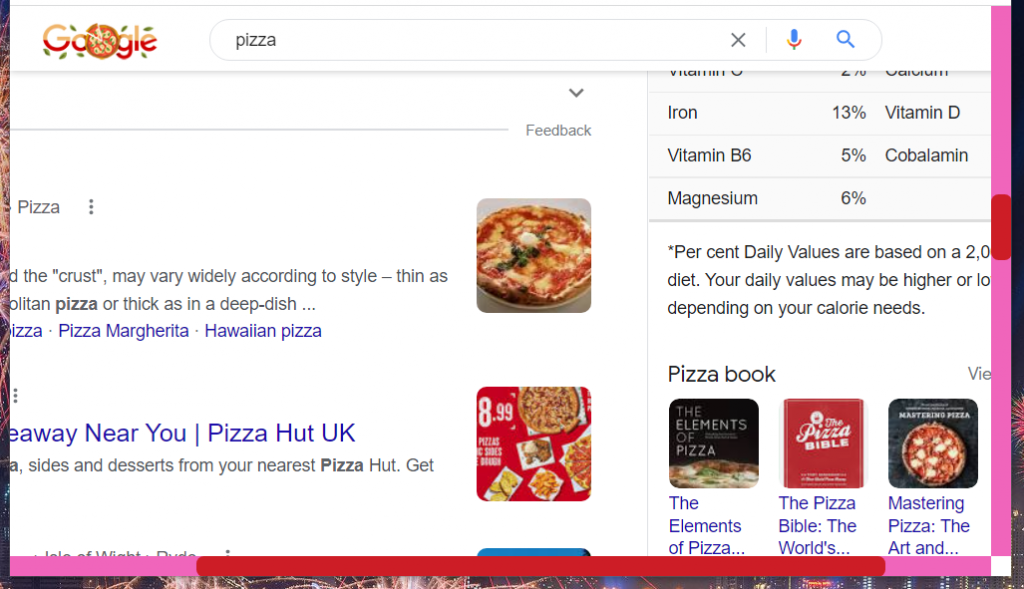
- برای بررسی طرح رنگی نوار اسکرول جدید خود، موتور جستجوی Google را باز کنید و یک کلمه کلیدی را در آنجا وارد کنید (چیزی گوگل… جستجو کنید). سپس می توانید صفحه نتایج جستجوی گوگل را با نوار اسکرول رنگارنگ خود به بالا و پایین اسکرول کنید.
نحوه تنظیم عرض، گرد بودن و دکمههای نوار پیمایش
آیا نوار اسکرول گوگل کروم پهن تر یا نازک تر را ترجیح می دهید؟ برنامه افزودنی شامل یک تنظیم عرض نوار پیمایش است که می توانید آن را پیکربندی کنید. برای تغییر دکمه های رادیویی Wide یا Thin را انتخاب کنید .
یا روی دکمه رادیویی دیگر کلیک کنید. سپس می توانید مقداری را در کادر متن وارد کنید تا عرض نوار اسکرول را به هر چیزی که دوست دارید تغییر دهید. واحد اندازهگیری پیشفرض پیکسل است، اما میتوانید در منوی کشویی واحدهای مختلف را انتخاب کنید.
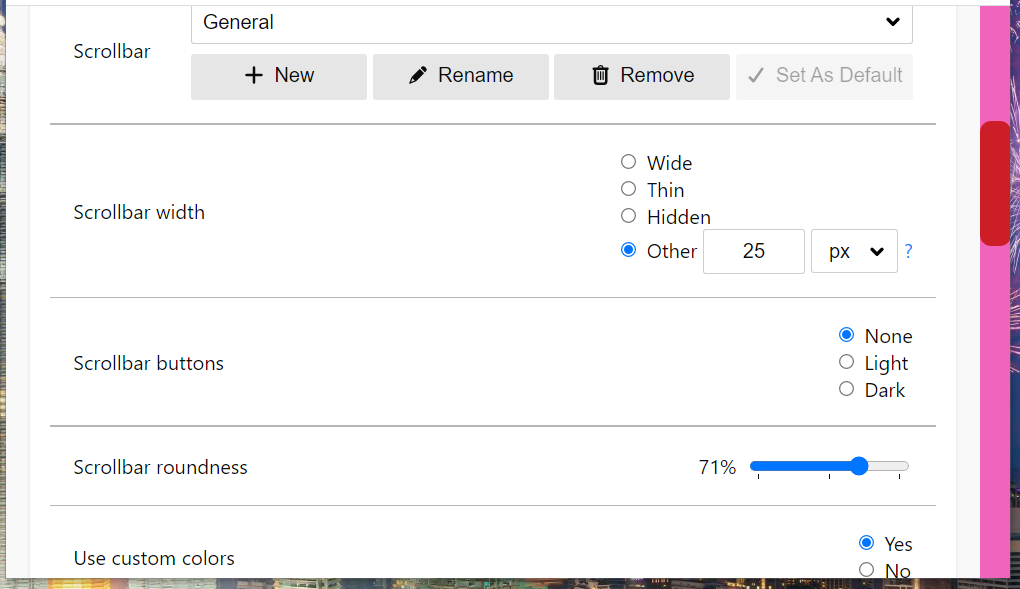
اگر از نوار پیمایش مستطیلی کروم خسته شده اید، تنظیم گرد بودن آن را تغییر دهید. می توانید این کار را با کشیدن نوار لغزنده نوار گرد انجام دهید. کشیدن آن نوار بیشتر به سمت راست، گردی نوار لغزنده اسکرول را افزایش می دهد، همانطور که در تصویر مستقیماً در زیر مشاهده می شود.
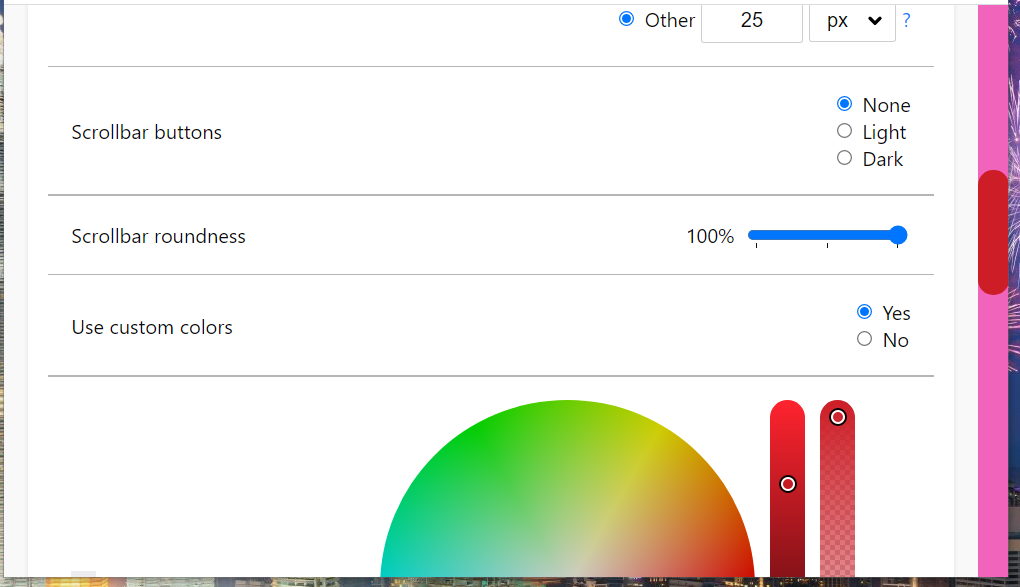
این افزودنی همچنین شامل یک گزینه دکمه های نوار پیمایش است. برای حذف دکمه های پیکان در بالا و پایین نوار، می توانید None را انتخاب کنید. یا گزینه های روشن یا تاریک را انتخاب کنید تا یک فلش دکمه سفید یا سیاه داشته باشید.
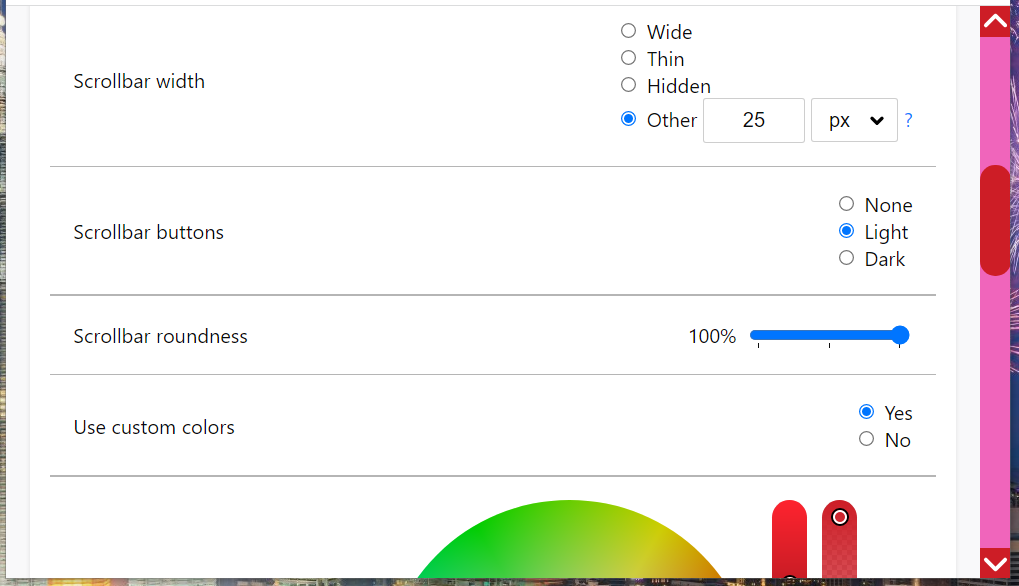
وقتی سفارشی کردن نوار اسکرول را تمام کردید، به یاد داشته باشید که روی دکمه ذخیره کلیک کنید. اگر آن گزینه را انتخاب نکنید، تغییرات سفارشیسازی برای برگههای صفحه اعمال نمیشود.
نحوه تنظیم قوانین سفارشی برای نوار اسکرول کروم
نوارهای پیمایش سفارشی کاربران را قادر می سازد تا سفارشی سازی های جایگزین اسکرول را تنظیم و ذخیره کنند. سپس میتوانید از طریق قوانین وبسایت، نوارهای پیمایش مختلف را برای سایتهای خاص اعمال کنید.
به این صورت می توانید نوارهای اسکرول جایگزین را تنظیم کنید و آنها را در وب سایت های مختلف اعمال کنید:
۱- برای تنظیم یک نوار پیمایش سفارشی شده متفاوت، روی دکمه + جدید کلیک کنید.
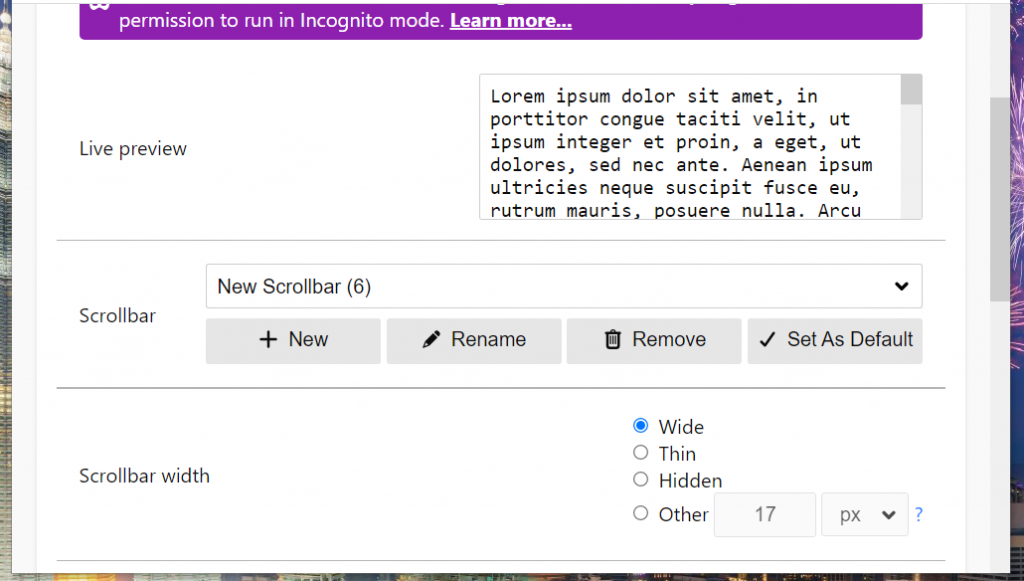
۲- دکمه + Rename را فشار دهید تا نامی برای نوار اسکرول جدید وارد کنید.
۳- نوار اسکرول را با تنظیمات افزونه ها همانطور که در بالا ذکر شد سفارشی کنید و دکمه ذخیره را فشار دهید.
۴- سپس در تب افزونه روی قوانین وب سایت کلیک کنید.
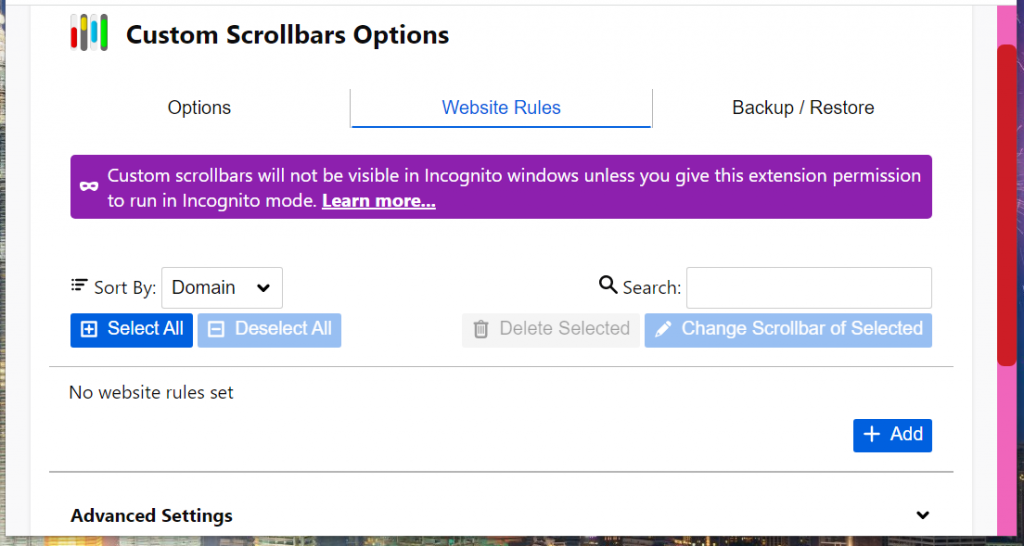
۵- دکمه + افزودن را فشار دهید تا کادر متنی در عکس فوری در زیر باز شود.
۶- آدرس وب سایت را برای نوار پیمایش در کادر متن دامنه وارد کنید.
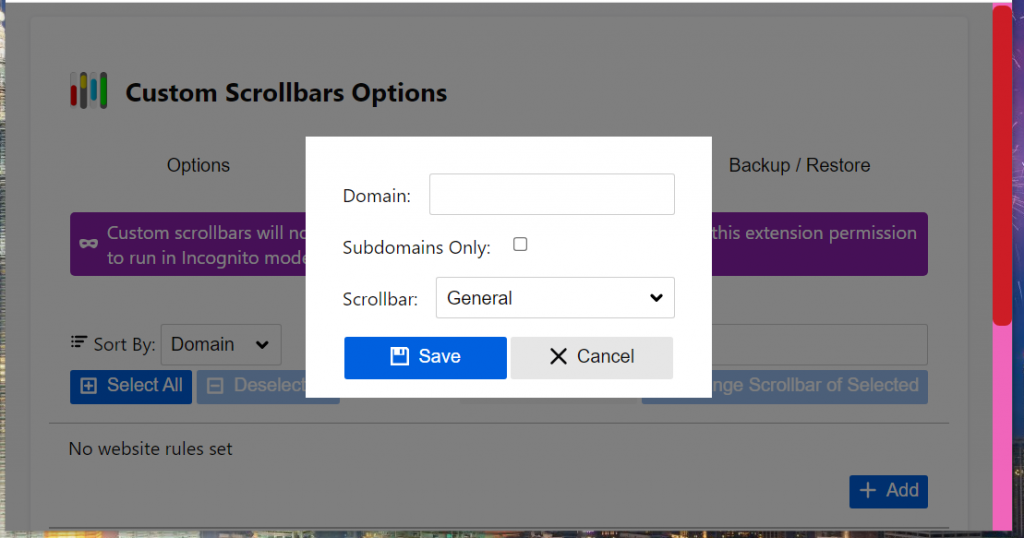
۷- نواری را در منوی کشویی نوار اسکرول انتخاب کنید.
۸- سپس گزینه Save را انتخاب کنید.
۹- برای انتخاب دامنه وبسایتی که اضافه کردهاید، روی کادر تأیید کلیک کنید.
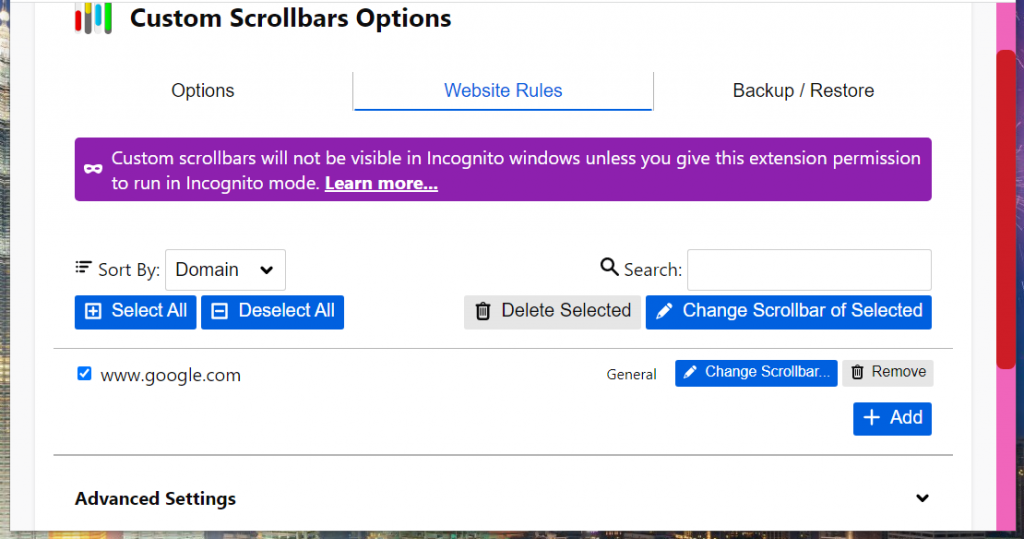
۱۰- برای اعمال دکمه ذخیره را فشار دهید.
نوارهای پیمایش سفارشی یک برنامه افزودنی سفارشی سازی عالی است
تنظیمات سفارشیسازی اسکرولبار چیزی است که گوگل باید به کروم اضافه میکرد. در واقع، اکثر مرورگرها میتوانند با گزینههای نوار اسکرول بیشتری کار کنند. بدون وجود چنین گزینههایی، باید به جای آن به افزونه Custom Scrollbars بسنده کنید.
بنابراین، مجبور نیستید به همان نوار اسکرول ساده قدیمی بچسبید. نوار پیمایش Google Chrome را با نوارهای پیمایش سفارشی تقویت کنید. این برنامه افزودنی شامل برخی تنظیمات سفارشی سازی مناسب برای تغییر ظاهر و سبک نوار پیمایش صفحه کروم است.
منبع: muo

